Adding uploading image feature
Learn to add image to the idea in the application.

In this phase, we will add the feature of idea image upload in our application.
Add upload image feature
Open the Gemfile file in your Text Editor and below the following line:
gem "sqlite3"
add this line and save it:
gem "carrierwave"
In the terminal where you ran rails s earlier, press Ctrl+C to quit the Rails server and then run the following command:
bundle install
This will install the carrierwave gem which you can use to upload image.
Generate an image uploader
Now, our gem is ready to be used. We need to create an uploader file that will handle uploading of images in our application.
Run the following command to generate an uploader:
rails generate uploader Image
This command should give you a file with name app/uploaders/image_uploader.rb which defines which kind of storage will be used for image, where the uploaded files will be stored, which extensions are allowed etc.
Have a look into the file by running cat app/uploaders/image_uploader.rb.
NOTE: If you got an error like the uploader cannot be found while running above command, then try to add gem "net-ssh" in the Gemfile and perform bundle install.
Attaching the image uploader to the idea model
Now, the application knows about a way to upload images. But, it needs a bit of help to understand where you want to attach these uploads to.
Open the model file app/models/idea.rb. This file is used to store your ideas in the database and fetch the ideas to show them.
We’ll update it to tell the application which field is a file upload.
Update the file as below:
class Idea < ApplicationRecord
mount_uploader :image, ImageUploader
end
The mount_uploader line tells the Idea model that the image field is a file upload field. It will store information about the file upload.
Uploading the image
Update the form so that we can create and edit images.
Open the app/views/ideas/_form.html.erb file and change the following line:
<%= form.text_field :image %>
to below line and save it:
<%= form.file_field :image %>
Now, edit any one of the idea and then you will see upload icon. Try to upload the image and click on update.
Displaying Images
To show the image in the idea page, open the app/views/ideas/_idea.html.erb and change the following line:
<%= idea.image %>
to below line and save the file:
<%= image_tag(idea.image_url, width: 600) if idea.image? %>
Refresh the Browser. Your uploaded image should now be visible!
-
image_taghelper method:It returns an HTML image tag for the source we passed. The source can be a full path, a file, or an Active Storage attachment.
Following is the brief example how it works:
image_tag("icon") # => <img src="/assets/icon" /> image_tag("icon.png") # => <img src="/assets/icon.png" /> image_tag("icon.png", size: "16x10", alt: "Edit Entry") # => <img src="/icons/icon.gif" width="16" height="16" /> image_tag("/icons/icon.gif", height: '32', width: '32') image_tag(user.avatar) # => <img src="/rails/active_storage/blobs/.../tiger.jpg" />Read more about
image_tagin ActionView::Helpers::AssetTagHelper documentation.

Congratulations!
You have learnt to add the basic feature of uploading image to an idea in the application.Click Next to proceed to perform the final styling of your application.
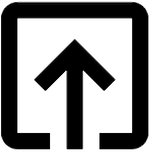
Help me to improve Dhanu Sir.